Time is a commodity that we can never bring back. Today, everything is within arm’s reach. Gcash makes everyone’s life convenient. Do everything with a few clicks on your mobile phone.
Gcash users who are in trouble Logging in or to make sure your first Gcash login successful and safe, this guide is for you.
Gcash using FaceID or Biometric Login
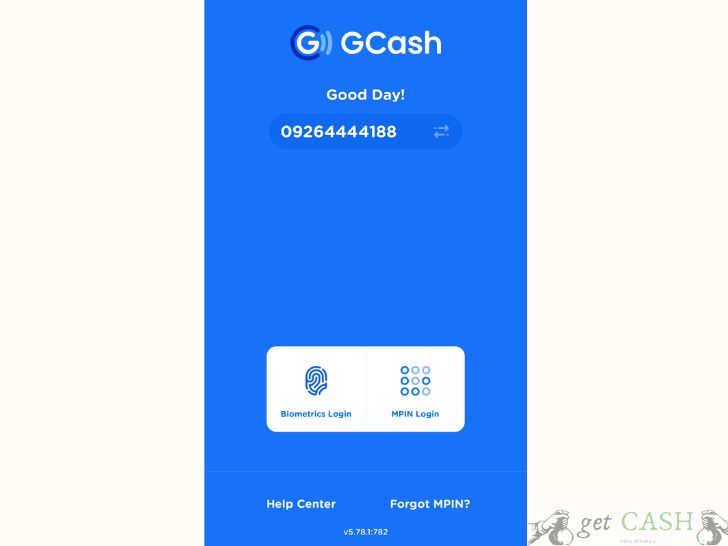
- Enhanced Security: Biometric authentication adds an extra layer of security, making it difficult for unauthorized users to access your account.
- Convenience: Logging in with a fingerprint or face recognition is faster and easier than entering a PIN or password.
- Seamless Access: Easily access your GCash account without the hassle of remembering complex passwords.
Step-by-Step Guide to Setting Up FaceID or Biometric Login on GCash
Step 1: Update Your GCash App
Ensure you have the latest version of the GCash app installed on your smartphone. Visit the App Store (for iOS) or Google Play Store (for Android) to check for updates and download the latest version.
Step 2: Enable Biometrics on Your Device
Before setting up biometric login on GCash, you need to enable FaceID or fingerprint recognition on your device:
- For iOS (FaceID):
- Go to Settings.
- Select Face ID & Passcode.
- Follow the prompts to set up Face ID.
- For Android (Fingerprint):
- Go to Settings.
- Select Security & location.
- Tap on Fingerprint and follow the instructions to set up your fingerprint.
Step 3: Open the GCash App
Launch the GCash app on your smartphone. If you’re not already logged in, enter your mobile number and GCash MPIN.
Once logged in, tap on the Menu icon (usually represented by three horizontal lines or a gear icon) located at the top left or right corner of the screen. Select Settings from the menu.
Step 5: Enable FaceID or Biometric Login
In the Settings menu, look for the Security section. Here, you will find the option to enable FaceID or biometric login:
- Tap on Enable FaceID (for iOS) or Enable Fingerprint Login (for Android).
- Follow the on-screen instructions to allow GCash to use your device’s biometric authentication feature.
Step 6: Confirm Setup
After enabling FaceID or biometric login, GCash will prompt you to authenticate using your registered face or fingerprint. This step confirms that the biometric feature is properly set up.
Logging In with FaceID or Biometric Login
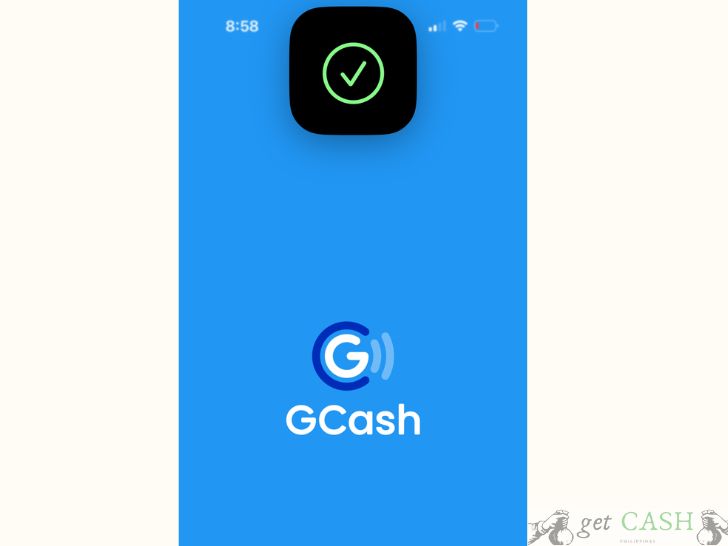
From now on, whenever you open the GCash app, it will prompt you to use FaceID or your fingerprint to log in. Simply follow the on-screen instructions to authenticate and access your account securely and conveniently.
Troubleshooting Tips
- Biometric Authentication Not Working: Ensure that your device’s biometric sensors are clean and unobstructed. Restart your device and try again.
- Update Required: Make sure your GCash app is up to date to avoid compatibility issues.
- Contact Support: If you encounter persistent issues, contact GCash support for assistance.
Gcash Login using Mpin
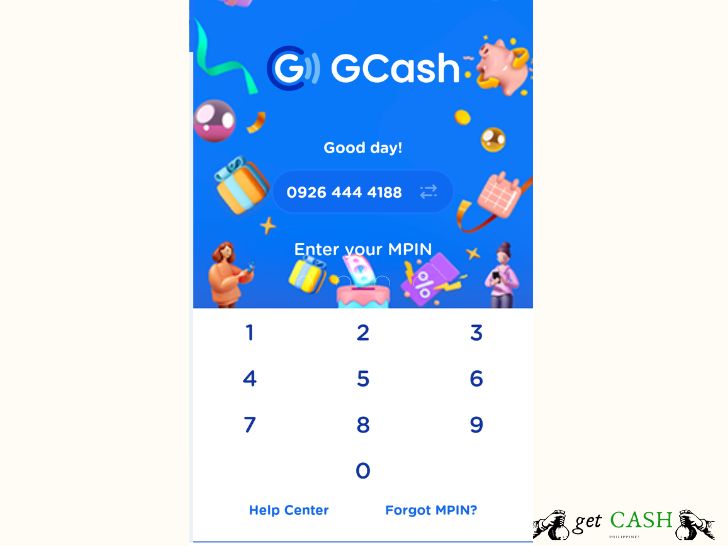
To login to your Gcash account, you have to register or sign up first. If you have set up your first Gcash account and need a hand to make your first Gcash login successful and safe, follow the 2 easy steps;
Step 1. After downloading the GCash app on your mobile phone, tap on the icon.
Step 2. Enter the nominated 4-digit MPIN you set up the first time.
Read also: How to login Gcash on Pc.
Gcash Login Common problems
As simple as it looks, you can still encounter problems from time to time. Here are some of the common problems you may face and how to fix them:
Wrong Mpin
In case you forget your MPIN, follow these steps:
Step 1: Click Forgot MPIN on the login screen found at the bottom right corner of the screen.
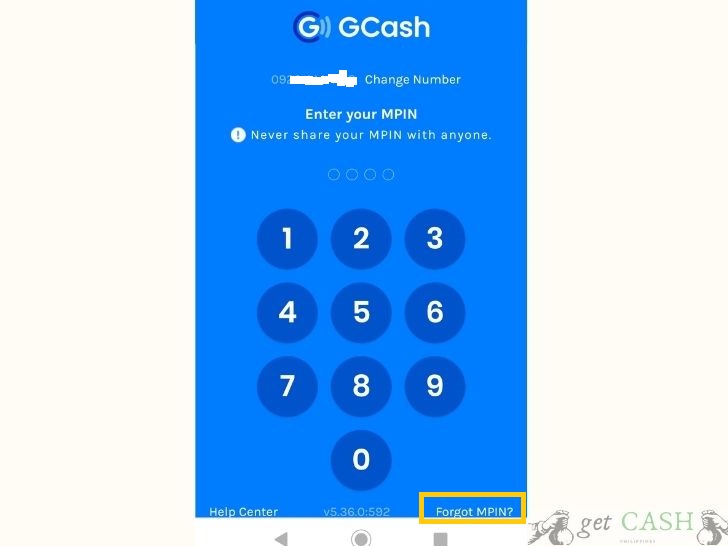
Step 2: Wait for the Authentication code that will be sent to your registered mobile number in Gcash.
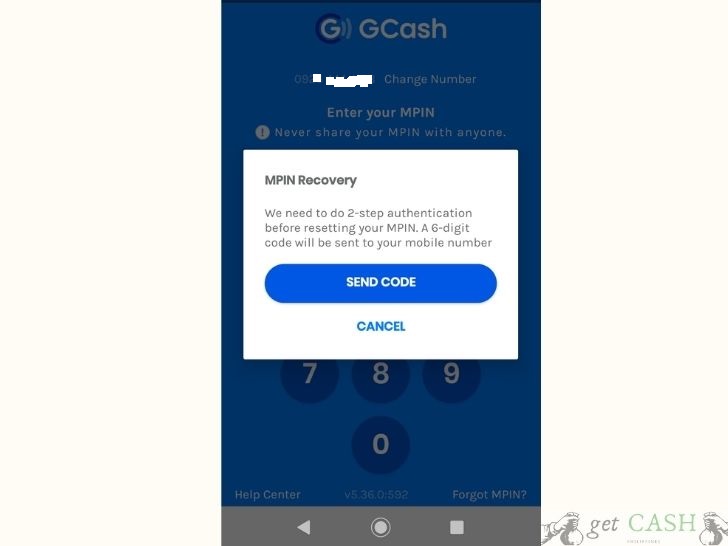
Step 3: Key-in the authentication code and click on submit.
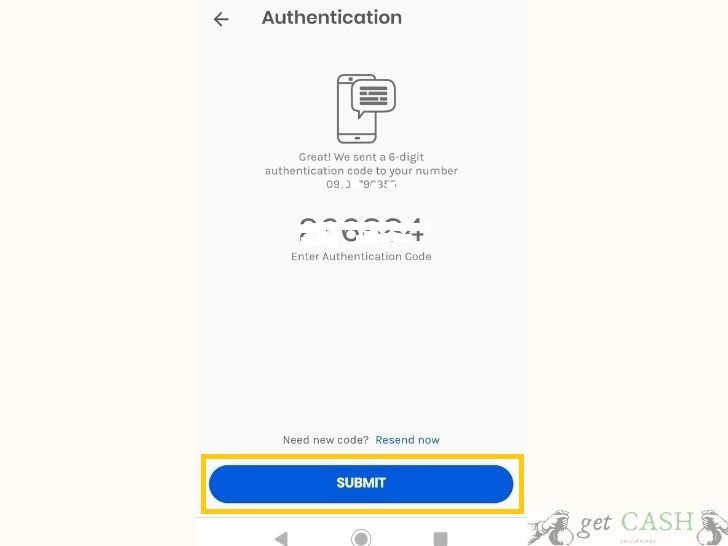
Step 4: Choose the authentication method (whatever you set up the first time) and click on submit to complete.
Authentication methods available:
- Verify with email
- Verify with security questions
- Verify with account details
Step 5: Enter your new MPIN.
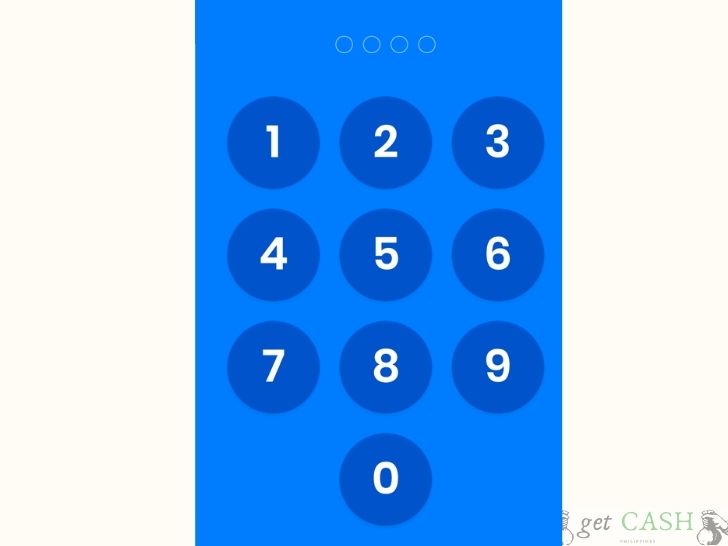
Note: Register a new MPIN that’s different from the last 3 nominated MPIN.
No internet connection
Gcash app will not work without an internet connection.
If this happens, you can still use USSD.
Step 1: From your mobile phone, dial *143# then select Gcash.
Step 2: Choose the transaction you desire the click send. Available services are as follows:
- Register
- Gcash Card
- Cash In/Out
- Send Money
- Pay Bills
- GCash Amex
- Gcash Biz Solutions
- Account
- More
FAQ
How to sign out?
To sign out from your Gcash account, follow these steps:
Step 1: Tap on Profile at the bottom of the dashboard.
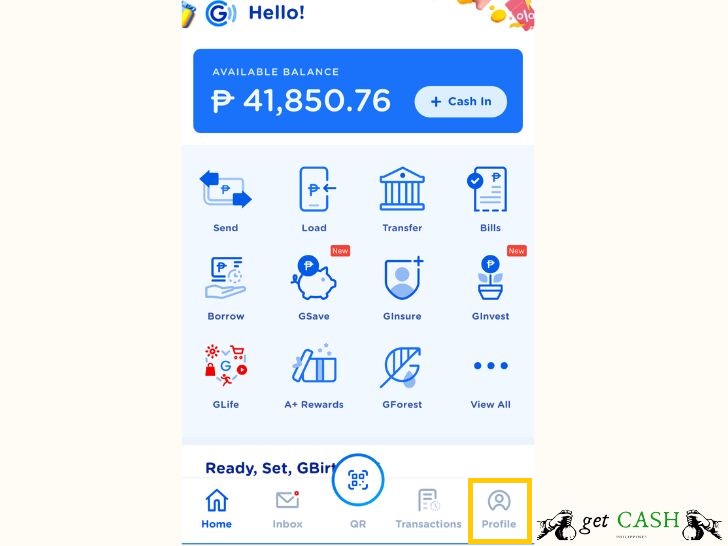
Step 2: Scroll down until you see the Logout option.
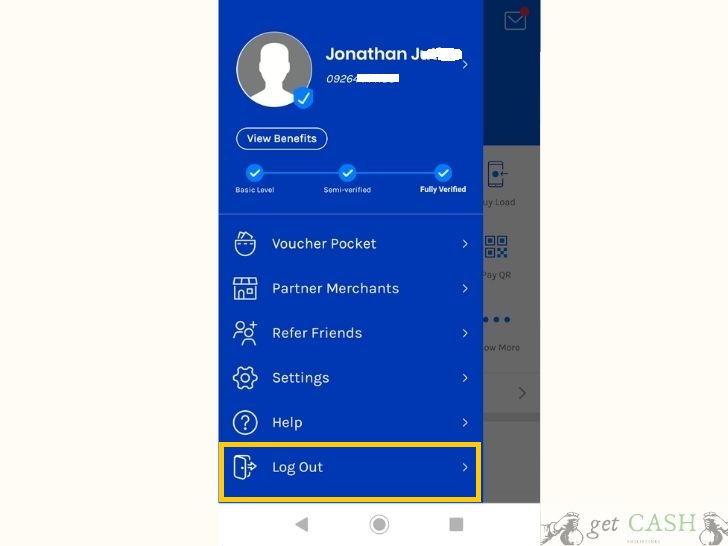
Step 3: Click on logout.
In any case you have any questions about Gcash login follow our guide to reach Gcash customer service easily.
Read:
Last modified: July 25, 2024
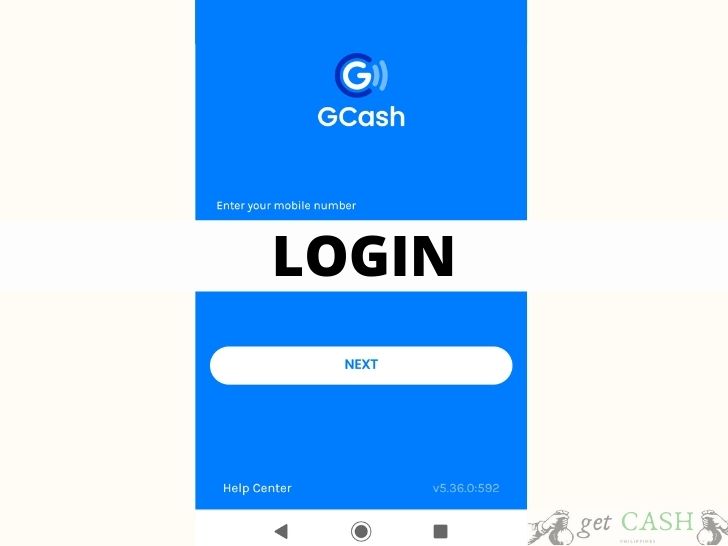
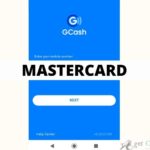

Okay
Okay I got it
Cannot open the Gcash app
My gcash account is not open we need to submit a ticket but did not accept
Click forgot password and then follow the instructions po.